前回はMPC ONEを使用して、音源からサンプリングし、それをドラムプログラム化する流れを振り返りました。
今回はそのドラムプログラム・サンプル達を調整する方法を振り返ります。

チョップしただけでも偉いけど、さらに良くしていきましょう!
チョップしてアサインするだけで良い感じのビートを作るのは難しい場合が多いかと思います。
そうすると、どうしても微調整が必要になってきます。
ここでは「サンプルの幅」や「ピッチ」、「エフェクト」、「配置」などを見ていきます。
サンプルの幅
おそらくこれがもっとも重要です。
名だたるMPCユーザーも、ここに特徴があるように感じます。
サンプルを「どこから」「どれくらいの長さで」鳴らすのか。
おそらく答えはありませんが、なんとなく「これくらい」という長さはあるようにも感じます。
私はビートか、ウワモノかでなんとなく分けています。
- ビート=短め、狙うBPMに合うような感じで
- ウワモノ=少し長め
SAMPLE EDITボタンを押すべし
MPC ONEの左下にある「SAMPLE EDIT」ボタンを押してください。
そこでサンプリングした音源が再度確認できるはずです。
前回マニュアルでざっくりチョップしているので、ある程度の長さでは切れていると思います。
ここでは微調整くらいで良いでしょう。煮詰めるのは後で良いのです。
…と言われても困る方もいるでしょう。とりあえず、目視で良いので、波形が大きくなっている箇所(音の鳴り始め部分)を先頭に持ってくるようにしておくと良い感じなります。こうすると、パッドを叩いたときに「途中から音が鳴っている」「途切れている感じがする」という状態を回避できます。
配置
ここでいう配置とは、チョップした音をどのようにパッドに並べるかを指します。
コンバートした段階では、チョップした順番に並んでいると思います。
ざっくり作曲するにはそのままでも全然構いません。そのまま突き進んでください。
しかし、30秒以上録音して、その中から「これ!」というドラムを選ぶ手法をとると、

この音は良いけど、演奏中にバンクを切り替えるのはちょっと面倒だな…
となるはず。
打ち込みならば問題ない(そんなMPCユーザーがいるのか疑問だが)ですが、できればBANK Aに集約したいものです。
そのために、SAMPLE EDIT画面で良いなと思ったサンプルをパッドにアサインしていきましょう。
方法は簡単でコンバート画面で、CONVERT TO ⇒ 「Assing slice to pad」を選択し、
任意のパッドへアサインしていきましょう。
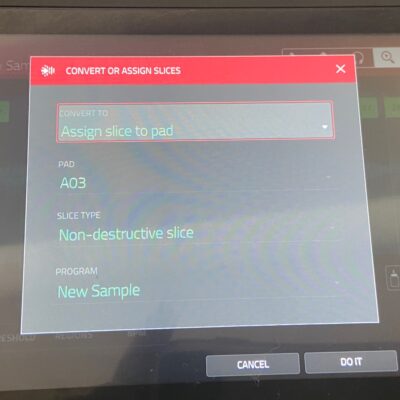
こうすることで、選んだ音を好みのパッドへアサインできます。
場所は本当に好みだと思いますが、デフォルトのドラムプログラムが
- A01=バスドラム
- A02=スネアドラム
- A03=ハイハット
というような感じでアサインされていることが多いので、とりあえずこのように配置してみると良いかもしれません。
ピッチ
次にサンプルのピッチ、音程です。
これも作品の雰囲気を左右する大事なポイントです。
PROGRAM EDITボタンを押すべし
MPC ONEの右下側にある「PROGRAM EDIT」ボタンを押してください。
そこで音の編集ができる画面へ移動します。
これも答えはないと思いますが、私は必ずピッチを変えます。というかほぼ必ず下げます。
理由は後述しますが、その方が「MPCらしさ」「ヒップホップらしさ」が出ると考えるからです。
騙されたと思って、サンプル全体のピッチを3セミトーン程下げてみてください。
もちろん狙うサウンドがあればそれを目指したいところですが、とりあえず制作のインスピレーションを得るためには良い方法だと断言します。
サンプルのピッチをなぜ下げるのか?:その昔、サンプラーは今のように記憶容量に余裕がなく、録音できる時間が数秒から10数秒しかなかった。当時のビートメイカーたちはそれを「レコード早回し」という荒業でクリアした。レコードを早く回転させて、とりあえず欲しい部分を全部サンプリングしてしまい、あとからピッチを下げて、音源として使えるようにしたのだ。

この発想の転換がヒップホップのK.U.F.U的で大好きなのです。
そのためもちろん音質は劣化。ただ、それでも曲を仕上げてしまい、そして今日のヒップホップの土台になるあのサウンドを確立したと思うと、ハイファイな現代のサンプラーでもピッチを下げて使いたいじゃないですか。
MONOからPOLYへ
デフォだとMONOになっているので、ここでPOLYへ変更しておきましょう。
ドラムをMONOのままプレイすると、それぞれの音がブツブツ切れてしまい、演奏しにくくなってしまいます。
エフェクト
最後にエフェクトです。
いい感じのサンプルであれば、そのまま使っても良いのでしょうが、折角ですから味付けしていきましょう。
メイン画面からエフェクトを施します。
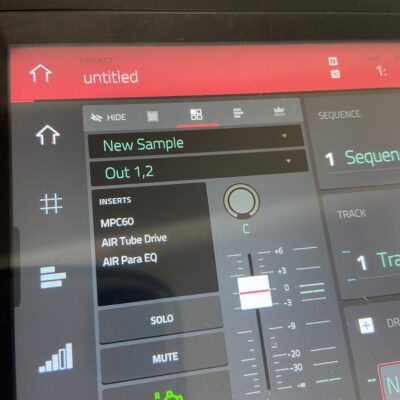
同じ個所の「王冠」部分ではないので注意しましょう。こちらは「マスターエフェクト」セクションになるので、プロジェクト全体にかかるエフェクトとなります。
AKAIプリセットを活用すべし!
ひとつのドラムプログラムに4つのエフェクトを差すことができます。
もちろん好みの音に仕上げていっても大丈夫ですが、いかんせん数が多いのでプリセットを利用しましょう。
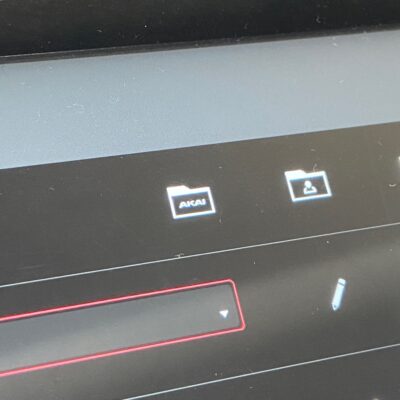
エフェクトを選択する画面の上部に「AKAI」のフォルダがあります。
これがAKAIが用意してくれたプリセットで、音源や目的に合わせていくつかのプリセットを用意してくれています。
いくつかおすすめするなら、「Drum and Percussion」にある「Tape Drum」を使ってみてください。
音がいい感じになるでしょう?
ちなみにこのTapeDrumの中身は以下の3つ。
- MPC60
- AIR Tube Drive
- AIR Para EQ
ここから調整を始めてもよいでしょう。
※当ブログはPRを含みます。利益はブログ運営に使われますので、ぜひリンクからお買い求めください。




