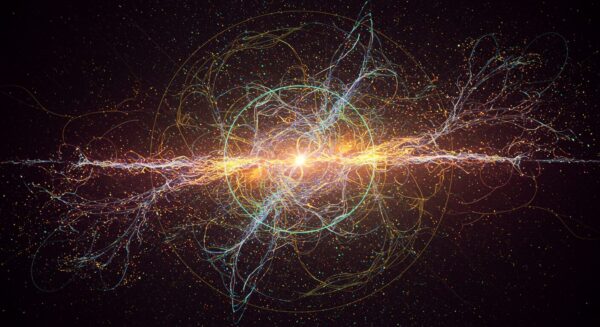YouTubeで動画を投稿したいけれど、

動画編集って難しそう…
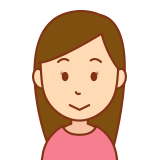
副業で動画編集したいけど、敷居が高そう…
と思っていませんか?
無料で高機能な動画編集ソフト 「DaVinci Resolve」 を使えば、初心者でもプロのような編集が可能です!
本記事では、 DaVinci Resolveを使ったYouTube向け動画編集の基本 を ステップバイステップ で解説します。
📌 この記事でわかること
- ✅ DaVinci Resolveの基本操作(動画取り込み〜書き出し)
- ✅ YouTube向けの最適な書き出し設定
- ✅ 初心者が知っておくべき編集テクニック
☕こんな方におすすめ:
- 🔹 これからYouTube動画編集を始める初心者
- 🔹 DaVinci Resolveを使い始めたばかりの方
- 🔹 高画質・高音質でYouTube動画を書き出したい方
DaVinci Resolveのインストールと初期設定
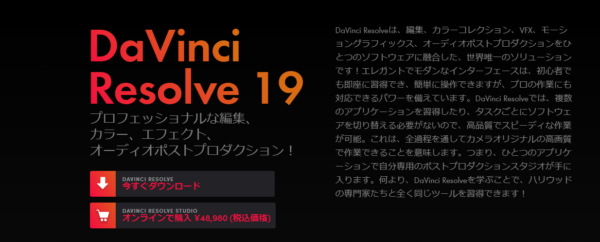
DaVinci Resolveのダウンロード&インストール

まずは DaVinci Resolve を公式サイトからダウンロードしましょう。
🔗 DaVinci Resolve公式サイト
➡ https://www.blackmagicdesign.com/jp/products/davinciresolve
無料版と有料版(Studio)の違い
✅ 無料版 → 基本的な編集機能が利用可能(多くのユーザーは無料版で十分)
✅ 有料版 → より高度なエフェクトやノイズ除去機能が使える
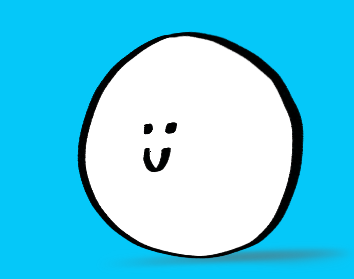
010コーヒーも無料版をかれこれ4年程使用しております。
初期設定
今後快適にDaVinci Resolveを使うためのおすすめ設定をご紹介します。
言語設定
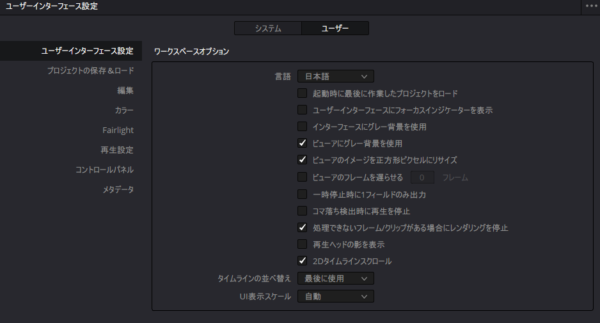
右上の「DaVinci Resolve」→ 「環境設定」 → 「ユーザー」 → 「ユーザーインターフェース設定」より、「言語」を日本語に変更(初回起動時に選択。起動後でも大丈夫)
プロジェクト設定
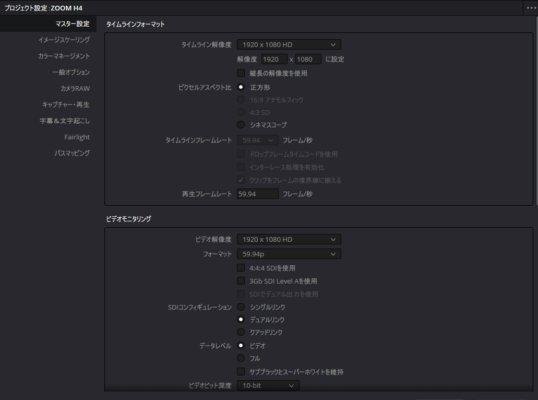
「ファイル」 → 「プロジェクト設定」(右下の歯車でもOK) → 「マスター設定」より、タイムライン解像度とフレームレートをYouTube向けに調整(1920×1080 / 60fps推奨)
(備考)保存フォルダの設定
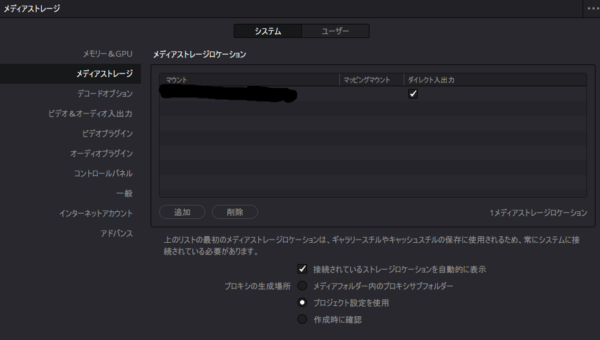
最終的に書き出す動画は、エンコードの都度任意の場所を指定できます。
言語設定と同じ画面で、メディアストレージの選択もできます。キャッシュデータの取り扱いに関係するので、できる限り高速なストレージを選択しておきましょう。
もし内蔵ストレージがHDDの場合は、外付けSSDを使用すると編集がスムーズになります。
DaVinci Resolveでの基本的な動画編集
素材の取り込み
- [メディアプール] に動画や画像、BGMをドラッグ&ドロップ
- タイムラインに配置
BGMは著作権フリーのものを使用しましょう(後述。YouTubeのオーディオライブラリなどを活用)
カット編集(不要な部分を削除)
- タイムラインで動画を選択
- カミソリツール(「Bキー」でもOK)で不要部分をカット
- カットした部分を削除してつなげる(Deleteキーで空白を埋めてカットできる)
上記がスタンダードなカット方法ですが、010コーヒー的には「カットモード」を強くお勧めします。
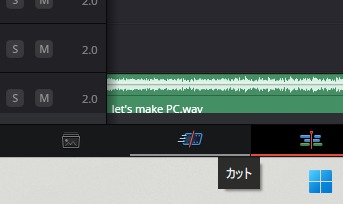
「カットモード」はひたすらカットに特化したモードです。
「イン点」と「アウト点」で不要部分を選択し、Backspaceキーで削除できます。
このモードがとにかく早く、キーボードから手を放すことなくサクサク不要部分をカットできます。
以下に、このモードで多用するキーを列挙します。これはぜひ覚えましょう。
- I:イン点を打つ
- O:アウト点を打つ(これに囲まれた部分を削除できる)
- Backspace:選択された部分を削除
- J:巻き戻し(複数回押すとスピードアップ)
- K:停止
- L:早送り(複数回押すとスピードアップ)
- 矢印キー上:ひとつ前のカットポイントに移動(便利!)
- 矢印キー下:次のカットポイントに移動(便利!)
冗長な動画よりはコンパクトな動画が好まれるようです。不要なところはガンガンカットしましょう。
テロップ(字幕)を追加
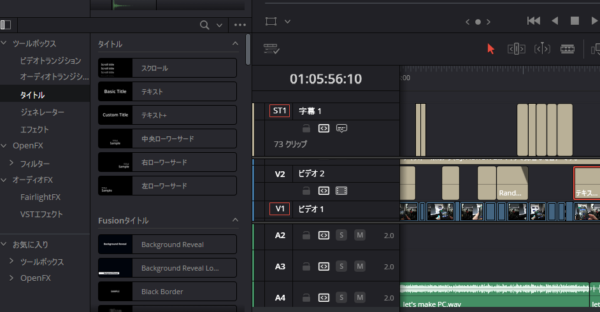
- [エフェクトライブラリ] → [タイトル] → [テキスト] を選択
- テロップを追加したい位置にドラッグ
- フォントやサイズを調整(YouTube動画は 視認性の高い太字フォント を推奨)
🎯 おすすめフォント:
✅ Open Sans(デフォルトのフォント。早い)
✅ Noto Sans JP(シンプルで見やすい)
✅ 源ノ角ゴシック(太字で視認性抜群)
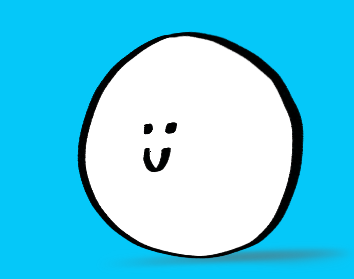
フォントの追加は別記事で紹介予定です
BGMと効果音の追加
- [メディアプール] にBGMファイルを追加
- タイムラインのオーディオトラックに配置
- 音量調整(人物の音声が入る場合、BGMは-12dB程度が理想)
🎯 ワンポイント:
🎵 YouTubeオーディオライブラリ を活用すれば、無料でBGMを利用可能!
🔗 https://www.youtube.com/audiolibrary
🎵 慣れてきたら、Audiostockで個性豊かなBGMを取り入れ、差別化を図りましょう。
🔗 https://audiostock.jp/mypage/audios/150550
YouTube向けの最適な書き出し設定
書き出しの基本設定

- [Deliver]ページ(下段のロケットアイコンから)を開く
- フォーマット:MP4
- コーデック:H.264
- 解像度:1920×1080(フルHD)
- フレームレート:60fps
- 音声ビットレート:192kbps以上

このあたりは調整というよりは当面は固定で大丈夫です。
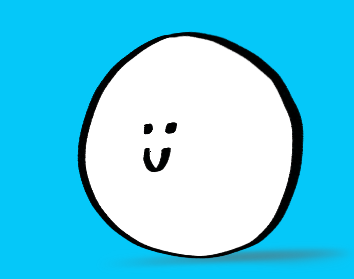
下手にいじるとデータが破綻してしまう可能性があるので、最初はこのままの設定にしておきましょう。
高画質・高音質を維持するコツ
📌 画質を落とさずにYouTubeにアップロードするには?
✅ ビットレートを適切に設定(10Mbps以上推奨)
✅ カラーグレーディングで鮮やかに仕上げる
✅ オーディオノイズを削除してクリアな音声にする
上記の方法でDaVinci Resolve上で後から調整はできますが、やはり素材の時点で高品質のものがあるのがベストです。
カメラやマイク、レコーダーはある程度の品質のものを用意できると良いですね。
もちろんiPhoneも十分ハイクオリティに撮れるので、それでも全然大丈夫です。
🔹 「まずはこれを用意すべき」おすすめアイテム5選
ソフトの準備が整ったら、実際の編集作業をスムーズにするための便利なアイテム もチェックしておきましょう。
✅ 高速・多機能マウス(編集作業の時短に最適)
ボタンが増えると作業効率が爆上がりです!
✅ フルサイズキーボード
キーボードは好みが現れますので一概には言えません。が、ショートカットはガンガン使うので、フルサイズで押しやすいものが必須。010コーヒーの一押しは「アーキス」のこちらのキーボード。
✅ 高解像度モニター(色の確認がしやすい)
IPS液晶で、ある程度のサイズ(24インチ以上は必須)があることが理想です。
VESAマウント対応だと、のちのちモニターアームなどの選択肢も増えます。
✅ 高性能グラフィックボード(レンダリング速度・安定性UP)
010コーヒー的にはこれが最優先と感じます。
これまではノートPCの内蔵グラフィックエンジンに頼っていましたが、RTX3060に替えてから速度・安定性共に顕著に向上しました。
とにかく編集はサクサクできるに越したことはありません!予算はグラボに!
予算3万以内なら「RTX3060」
予算5万以内なら「RTX4060」

うちもこれが欲しかった…
✅ 外付けSSD(素材の保存・読み込みが高速化)
内蔵ストレージがSSD出ない場合は、外付けSSDがあると捗ります。
最近はポータブルで大容量データの持ち運びも楽々ですね。
まとめ
DaVinci Resolveを使えば、無料で本格的な動画編集が可能!
📌 本記事のポイント
✅ 初心者でも簡単に編集できる手順を解説
✅ YouTube向けの最適な書き出し設定を紹介
✅ 編集作業を快適にするおすすめアイテムも紹介
ぜひ本記事を参考に、 YouTube動画編集に挑戦してみましょう!
📢 質問・感想をコメント欄で募集中!
💬 「こんな編集方法も知りたい!」 などリクエストがあれば、ぜひコメント・Xからご連絡ください!
📲 SNSでシェアして、動画編集仲間と共有!皆さんのおススメ機材とかあれば教えてください!