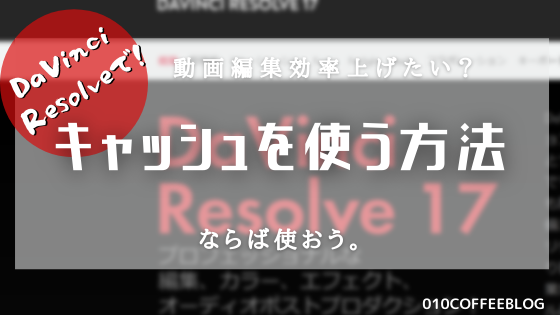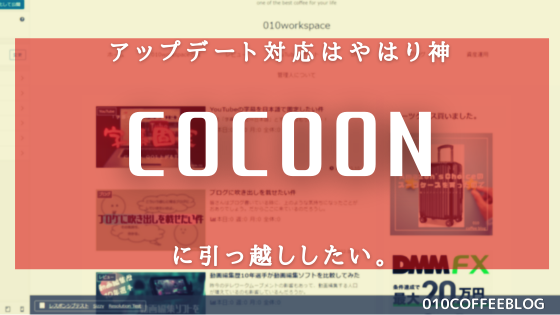皆さまDaVinci Resolveやってますか。
私は一時期は月に10本以上動画をアップできていましたが、ここ数カ月はめっきり投稿頻度が激減。
子供が増えたり、MPC ONEを触る時間が増えてしまったことを言い訳にしておりますが、単なる怠慢ですねはい。
でも、そんなちょっとした理由で、動画を作るイキオイがそがれてしまうのもまた事実。
そんな悩める動画編集者諸兄のために、本日は「キャッシュ」を使ってあなたの動画編集効率がアップする方法を共有いたします。
これで動画編集効率が30%アップしますね!(当社比)
キャッシュとは
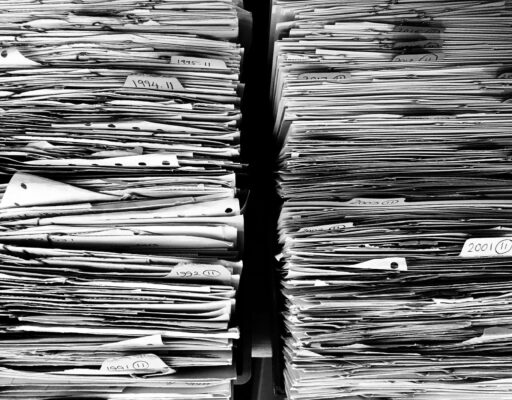
キャッシュ=一時的なデータ保存のこと、とお考えください。
キャッシュをつくることで、動画編集で重たくなりがちなテキストやトランジション箇所の再生がスムーズになり、リアルタイムでの確認やエンコードがスムーズに行えます。
再生⇒キャッシュ⇒スマートにすると快適
方法は簡単です。
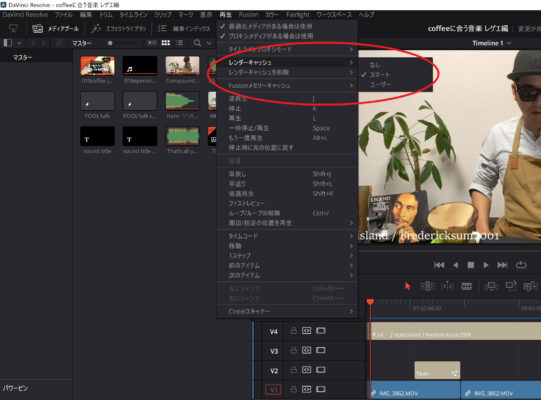
メニューから「再生」⇒「レンダーキャッシュ」⇒「スマート」にチェックをいれてください。
これで完了。
もうここまで読んだらすぐに編集してみてください。後半読まなくてもいいかもw
プロキシモードも有効にすると尚良い
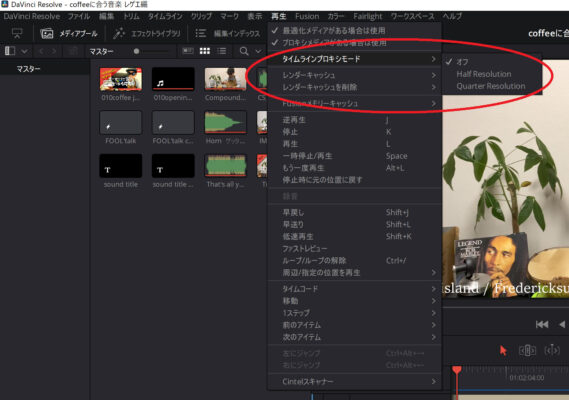
私はこのキャッシュに加えて、どうしてもプレビューがカクツク動画の場合は「プロキシモード」も有効にしております。
同じく「再生」⇒「タイムラインプロキシモード」⇒「Half Resolution」もしくは「Quarter Resolution」のいずれかを選択してください。
どちらも解像度を示し、「Half~」なら半分。
「Quarter~」なら4分の1の解像度で表示されますので、タイムラインの再生がスムーズになります。
もちろん解像度は落ちるので、状況によって使い分けてください。
私は「カットモード」でザザッとカットしたい時に、基本クオーターにしております。
キャッシュの削除方法
さて、いい事尽くしのキャッシュですが、デメリットもあります。
キャッシュファイルは編集中は前述の通り大変有用ですが、編集が終わった後は特に必要ないファイルとなります。
そのままにしておくと意味なくストレージを圧迫しますので、適当なタイミングでキャッシュファイルを削除しましょう。
次の方法で削除できますので、気付いた時は削除しておきましょう。
メニューから削除
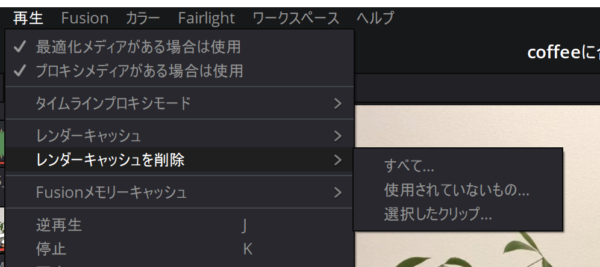
先ほどから使用しているメニューの「再生」から「レンダーキャッシュを削除」という項目がありますので、
こちらから「すべて」「使用されていないもの」「選択したクリップ」を選び、適当なものを削除しましょう。
フォルダから直接削除
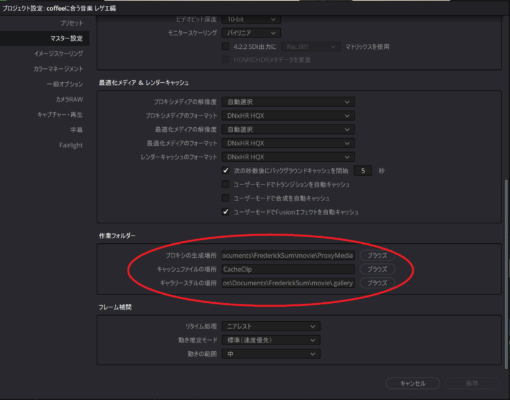
同じくメニューバーから「ファイル」⇒「プロジェクト設定」を選択。
開いた先のウインドウで「マスター設定」タブの下方「作業フォルダー」というところから、キャッシュファイルの保管場所が確認できます。
「キャッシュファイルの場所」という項目から「ブラウズ」を押下するとファイルが開かれますので、
あとはそこから削除すればOK。
キャッシュファイルが削除できていなかった

それだけじゃだめだった!
2022年8月追記。
なぜか上記の内容だけでは完全にファイルが削除されておらず、かなり後になってストレージを圧迫していたことに気付きました。
「diskinfo3」にはまじで感謝しかありません。